A Guide to Google My Maps
- Rumeysa Dobra
- May 19, 2024
- 8 min read
Updated: May 19, 2024
In recent years, Google's mapping services have become an indispensable platform in many fields, primarily due to their significant features, such as using spatial analysis tools and determining coordinates. Among these, Google Maps and Google My Maps stand out for offering more than just essential functions like location identification and directions; they provide users with powerful tools for interpreting spatial data. At first glance, both platforms offer similar functions but are tailored for different usage scenarios.
Google Maps is designed to meet general mapping needs, offering users daily functions such as navigation, local business searches, and traffic information. On the other hand, Google My Maps is a more specialized tool used for creating personalized maps; this platform allows users to create custom layers, add markers with various icons and colors, draw custom routes, and enter detailed information for markers. Additionally, Google My Maps enables the sharing of maps with other users or collaborative work in groups. Its versatility and customization options make it a fascinating tool for those interested in exploring the world of digital mapping.
Both services are web-based and offer different solutions according to user needs; while Google Maps is more suited for a broad audience, Google My Maps is more appropriate for specialized and detailed mapping needs. This distinction is also evident regarding usage frequency and integration options; Google My Maps offers features like integrating customized maps into websites and synchronizing with Google Drive, whereas Google Maps is more commonly used for immediate purposes. It is important to note that although they may seem fundamentally similar, the two platforms cater to different needs and expectations. After learning about the differences between Google My Maps and Google Maps, one can conclude that Google My Maps, with its specialized features and convenience, is a powerful tool for academic research purposes.
What is Google My Maps?
Google My Maps is a free, open-access digital mapping tool that allows users to create maps. This tool enables users to mark specific locations, establish multi-layered data structures, and provide detailed information about places or routes within these layers. Consequently, users can design, store, or share their maps with others in a customized manner.
In this blog post, we will explore the comprehensive capabilities of Google My Maps by practically guiding you through the map creation process step-by-step. For example, we use Istanbul's 100 Churches by Eva Şarlak, a book discussed with our students at the OSAMER Digital Humanities Workshop. The book, published in 2010 by the Istanbul Metropolitan Municipality Culture Co., provides a detailed inventory of historical churches in Istanbul. By creating a map on Google My Maps, we have visualized the geographic locations, histories, and architectural features of these churches in an interactive manner.
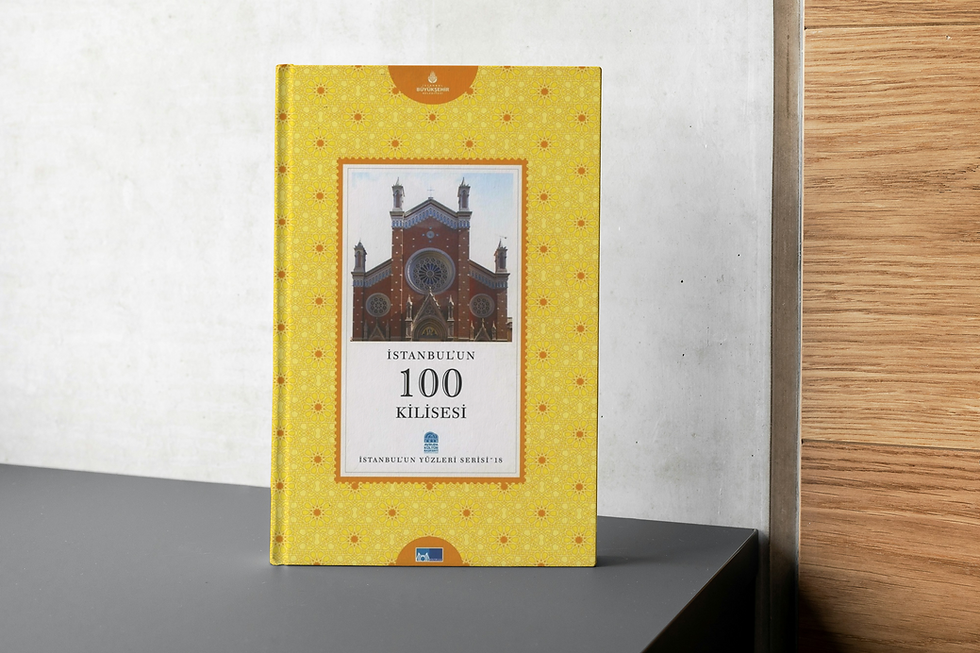
Let's get started!
Open your Gmail account, and access Google My Maps through this link.
As the first step, you will reach the main page of Google My Maps. Here, you can quickly click on the "Start" tab to begin the process. After this step, you will have the opportunity to create your own maps, access the most recently visited maps, and easily examine sample maps shared with you.
Next, click on the “Create New Map” tab located in the upper left corner.
At this stage, you will receive a prompt similar to the one shown in the image below. After confirming by clicking "Create", you can proceed to create your map.
During the map creation process, you should start by naming your map in the "Untitled Map" section located in the upper left corner. You can begin by giving your map a name and adding descriptions about its scope.
Additionally, under the "Untitled Map" section, you will find the (Basemap) option, where you can select the base layer for your map. This section offers various options that include different types of details for your map's base layer. For example, you can choose a base layer that shows all locations in detail, includes highways, or emphasizes physical features topographically. Alternatively, you can opt for a minimal detail base layer for a cleaner and simpler appearance.
In the toolbar at the top, the "Add marker" tab allows you to add place markers to your map manually. These markers are used to display specific locations you have identified on the map. Additionally, the "Draw a line" tab helps you add various shapes to your map, which is particularly useful when you want to draw routes between different markers. With this tool, you can create routes for various modes of transportation, whether it’s driving, cycling, or walking. The "Add directions" button provides directions between specified start and end points. Finally, the distance and area measuring tool enables you to measure specific distances and areas, which is very useful when conducting geographic measurements or engaging in planning activities.
One of the strongest features of Google My Maps is its capacity for data importation. Users can easily transfer their data to the map from CSV files, spreadsheets, and KML files. This allows for the seamless integration of pre-prepared datasets into maps. I believe that this importation process can significantly enhance the accuracy and consistency of information, especially in historical or research-focused projects. In this context, our student Ayşegül Duyar initially prepared a dataset based on the book İstanbul's 100 Churches. This dataset includes the names of the churches mentioned in the book, their prominent features, detailed historical and cultural information, their current status, source pages in the book, geographical locations, and related photo sources.
After uploading the dataset to Google Drive via Google Sheets, you have the option to directly load your data. However, if you prefer not to upload directly, you can convert your existing file into a CSV format and then import it into your map.
The churches in our students' dataset still exist today, making it relatively easy to find their coordinates. Nonetheless, it would be beneficial for our readers to be reminded on how to find these coordinates.
To do this, search for the location you want to find coordinates for on Google Maps. Right-click on the result and select "Copy coordinates," then add this information to your dataset. This method ensures that precise geographic data is integrated into your map, enhancing the overall utility and accuracy of your project.
While this method is quick and effective for obtaining coordinates, there are cases where the addresses of some structures are unknown or the structures no longer exist. In such cases, determining coordinates may require more comprehensive research. For these situations, you can utilize databases such as Kültür Envanteri. These databases are particularly useful because they often provide detailed records and coordinates for historical structures that are lost or difficult to find. Such platforms are frequently used in our projects to ensure the accuracy and completeness of the geographic data we include in our maps.
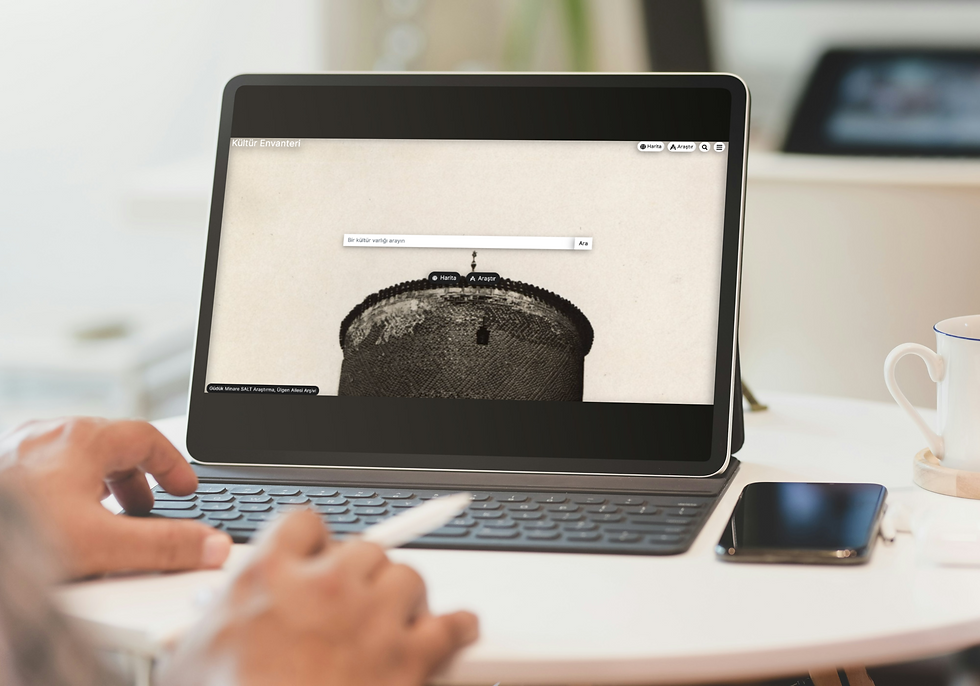
Additionally, international databases like the World Historical Gazetteer provide access to the geographical locations of historical sites worldwide, allowing you to complete your data by filling in missing information.
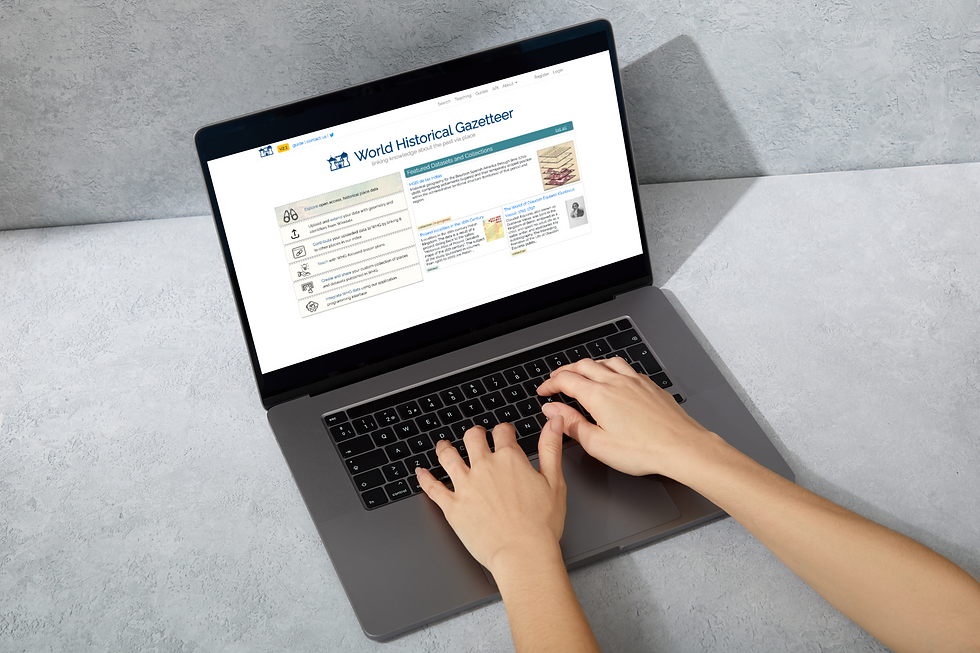
Let's continue preparing our map after remembering this information!
In this step, click on the "Import" tab to find the dataset available in our Google Drive account, and then click on the "Add" tab.
When importing data onto our map, you may see a notification that says "Select a column to position your markers." This means that you need to specify which columns in your file will determine where the markers should be placed on the map, such as addresses or pairs of latitude and longitude coordinates. By default, all columns will be imported during the import process, but it's important to check the "Coordinate" column to ensure that the correct coordinate information is being used. As the coordinate data in the dataset prepared by our students is in Latitude/Longitude format, we indicate that the data conforms to this format when adding it to the map. This ensures that the coordinates are accurately reflected on the map, and helps us ensure that the marker placement is correct.ent process is done correctly.
After completing this step, click the "Continue" option to proceed. Then, you will encounter the "Select a column to name your markers" screen. In this stage, you'll need to choose the column used as the title for your markers. Typically, this column contains the marker's location or the relevant person's name, providing the title information to be displayed on the map. Your selection will determine how the markers are labeled on your map and what information users will see when they look at these markers. Therefore, it's essential to name the markers clearly and understandably.
After completing all the steps, you can click on the "Finish" tab to finalize the data import.
Now, your data is displayed in bulk on Google My Maps. At this point, you can view your data in "Uniform Style." You can take advantage of various options to visualize your data by clicking on this style. Depending on your dataset, you can make thematic arrangements, change symbols, and apply color schemes. Additionally, you can add a legend to your map or show labels related to your data on the map. These features make your map more understandable and interactive, enhancing your data presentation's effectiveness and visual appeal. At this stage, you can use a wide range of tools to customize your map to fit your needs and the nature of your data.
Using the Open Data Table interface, you can easily edit and export your data from Google My Maps. This data table allows you to make direct changes to your data. You can update information related to your markers, add new information, or remove unnecessary ones. Additionally, you can add photos or videos to your data table at this stage.
To do this, click on the map's relevant data, then click on the "Add image or video" tab.
As seen, Google My Maps provides a robust infrastructure that allows users to add various media elements to their maps. Within this framework, content from multiple sources, such as image URLs and YouTube videos, can be added.
For our blog post, we preferred to use the image URL option. To do this, we found a suitable image that complies with copyright rules. I
It's important to be aware that using links that violate copyright or are incorrectly copied can lead to rejection by Google My Maps. This could potentially disrupt your map creation process, so it's essential to be cautious and prevent such issues.
After finding the appropriate image, we clicked on it and selected "Copy Link Address," then pasted the link into the relevant section on our map. Next, we clicked on "Add Image."
In this stage, we see that the image was uploaded without any issues. However, to complete the process, you need to click on the "Save" option.
In the final step, you can use the preview option to see the final version of your map. However, before saying, "We're ready!" you'll need to update the sharing settings for your map. This can be done by clicking on the "Share" tab. Here, you can determine who can access your map. You can share the map with a broader audience by selecting the "Anyone with the link" option. Additionally, the sharing link for your map is available here. You can share this link on your social media accounts or embed it in your blog or website.

Here is the digital map created using Google My Maps for the work titled 100 Churches of Istanbul
Ultimately, in this blog post, we have taken a step-by-step approach to using Google My Maps. We have detailed the processes of importing data sets, adding media elements, adjusting styles and formatting options, and sharing your map with a broad audience. As seen, Google My Maps not only allows for the creation of personalized maps to present information in a visual format but also provides the opportunity to use these maps for educational, research, or general informational purposes.
This tool allows users to make their information more interactive and accessible, thereby engaging with a broader audience. We hope this guide provides the necessary information for the effective use of Google My Maps, particularly benefiting students and researchers.
Rümeysa Dobra & Şeyma Nur Yayla &Nihat Efe Dokumacı
Sakarya University
Center of Ottoman Studies
Acknowledgment: The dataset and map discussed in my blog post were prepared with the valuable support of Ayşegül Duyar, Emin Cankaya, Elif Sümeyye Ertürk, Hanife Küçük, Müberra Karadağ, Merve Türkova, Rabiya Arslan, and Özge Akcan within the scope of OSAMER Digital Humanities Workshop and internship program. We extend our infinite gratitude to our friends for their contributions.
References:
Şarlak, Eva. İstanbul’un 100 Kilisesi. İstanbul: İstanbul Büyükşehir Belediyesi Kültür A.Ş., 2010.



















UNICCM empowers professionals to take their careers to the next level with world-class training designed to meet industry needs. Whether you're leading a complex project, designing an innovative structure, or ensuring safety and cybersecurity, we have the right program for you!
<a href="https://parrotsuae.com/product/green-wing-macaw/" rel="dofollow">Green wing macaw</a><a href="https://parrotsuae.com/product/cockatiels/" rel="dofollow">Cockatiels</a><a href="https://parrotsuae.com/product/conure/" rel="dofollow">Black capped conure</a><a href="https://parrotsuae.com/product/crimson-conure/" rel="dofollow">Crimson bellied conure</a><a href="https://parrotsuae.com/product/bronze-winged-pionus-parrot/" rel="dofollow">Bronze winged pionus</a><a href="https://parrotsuae.com/product/cockatoo/" rel="dofollow">Sulphur crested cockatoo</a><a href="https://parrotsuae.com/product/umbrella-cockatoo-2/" rel="dofollow">Umbrella cockatoo</a><a href="https://parrotsuae.com/product/black-palm-cockatoo/" rel="dofollow">Black palm cockatoo</a><a href="https://parrotsuae.com/product/congo-african-grey-for-sale/" rel="dofollow">Congo African</a><a href="https://parrotsuae.com/product/scarlet-macaw-for-sale/" rel="dofollow">Scarlet Macaw</a><a href="https://parrotsuae.com/product/hyacinth-macaw-price/" rel="dofollow">hyacinth-macaw</a><a href="https://parrotsuae.com/product/blue-headed-pionus/" rel="dofollow">blue-headed-pionus</a><a href="https://parrotsuae.com/product/moluccan-cockatoo-for-sale/" rel="dofollow">moluccan-cockatoo</a><a href="https://parrotsuae.com/product/sun-conure-price/" rel="dofollow">sun-conure</a><a href="https://parrotsuae.com/product/macaw-parrot-price-in-uae/" rel="dofollow">macaw-parrot</a><a href="https://parrotsuae.com/product/budgie-parrot/" rel="dofollow">Budgie</a><a href="https://parrotsuae.com/product/double-yellow-headed-amazon/" rel="dofollow">Double yellow headed Amazon</a>
<a
<a href="https://petsnowuae.com/product/american-bully-puppy/" rel="dofollow">American Bully</a><a href="https://petsnowuae.com/product/german-shepherd-puppy/" rel="dofollow">German shepherd puppies</a><a href="https://petsnowuae.com/product/labrador-retriever-puppies/" rel="dofollow">Labrador Retriever</a><a href="https://petsnowuae.com/product/english-mastiff-puppies/" rel="dofollow">English Mastiff</a><a href="https://petsnowuae.com/product/presa-canario/" rel="dofollow">perro de presa canario</a><a href="https://petsnowuae.com/product/teacup-pomeranian-%d9%84%d9%84%d8%a8%d9%8a%d8%b9/" rel="dofollow">Roxie</a><a href="https://petsnowuae.com/product/teacup-pomeranian/" rel="dofollow">Teddy</a><a href="https://petsnowuae.com/product/teacup-pomeranian-for-sale/" rel="dofollow">Silky</a><a href="https://petsnowuae.com/product/white-teacup-pomeranian/" rel="dofollow">Sam</a><a href="https://petsnowuae.com/product/golden-retriever-puppy/" rel="dofollow">Sherlock Holmes</a><a href="https://petsnowuae.com/product/golden-retriever-puppies/" rel="dofollow">Stan</a><a href="https://petsnowuae.com/product/golden-retriever-puppies-for-sale/" rel="dofollow">Stella</a><a href="https://petsnowuae.com/product/shih-tzu-puppies/" rel="dofollow">Maya</a><a href="https://petsnowuae.com/product/shih-tzu-puppy/" rel="dofollow">Lilly</a><a href="https://petsnowuae.com/product/pomeranian-%d9%84%d9%84%d8%a8%d9%8a%d8%b9/" rel="dofollow">Stumpy</a><a href="https://petsnowuae.com/product/cavalier-king-charles-spaniel-for-sale/" rel="dofollow">Jamie</a><a href="https://petsnowuae.com/product/cavalier-king-charles-spaniel-puppy/" rel="dofollow">Gin</a><a href="https://petsnowuae.com/product/buy-cavalier-king-charles-puppies/" rel="dofollow">Cayson</a><a href="https://petsnowuae.com/product/buy-pomeranian-puppy-online/" rel="dofollow">Blake</a>
<a href="https://caluaniemuelearoxidizevietnam.com/product/red-liquid-mercury-for-sale/" rel="dofollow">BUY RED LIQUID
MERCURY</a>
<a href="https://caluaniemuelearoxidizevietnam.com/product/buy-silver-liquid-mercury-online-in-vietnam/" rel="dofollow">silver liquid mercury
</a><a href="https://caluaniemuelearoxidizevietnam.com/product-category/caluanie-muelear-oxidize/" rel="dofollow">Caluanie Muelear Oxidize For Sale
Shop Western porn adult sex toys deals and hot Western Viagra online shop discount.
dealmaxwin
fixislot
Shopping from the Yellowstone Shop is a dream come true for fans of the series. They have an impressive lineup of jackets, coats, and vests inspired by the characters. The attention to detail makes every piece worth owning. For a true ranch-style touch, I’d recommend pairing your pick with a timeless Western Jacket.